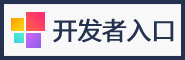TinyPic 是一款采用简单地拖拽一个或者多个图像到其界面上,tinypic用于重新设置图像尺寸的简单但高效的工具。tinypic设计用于那些对图像重新设置尺寸和压缩等级不熟悉的用户,并且该软件是基本地傻瓜操作。你可以在三种不同的尺寸以及一个通过逐渐增加压缩等级来进一步缩减图像尺寸的'超级小型'选项当中进行选择。
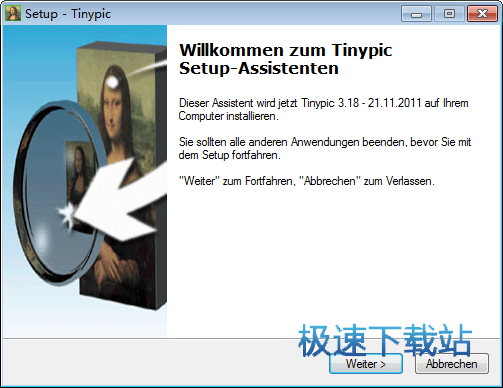
重新设置尺寸的图像可以在同一个文件夹内采用一个新的文件名进行保存,或者甚至可以放置到一个以重新设置尺寸的图像的文件名命名的新的文件夹当中。TinyPic 在所有重新设置尺寸操作过程当中维持了一种经过我们测试的令人满意的图像品质。大部分经过适当重新设置尺寸的图像都可以通过电子邮件进行发送。
TinyPic安装教程
首先我们需要下载TinyPic,下载解压后双击“TinyPicSetup.exe”出现安装界面:

选择安装时候使用的语言。极速小编选择了English英语;

进入软件的安装向导。安装向导建议在安装软件之前先关闭电脑中其他应用程序;
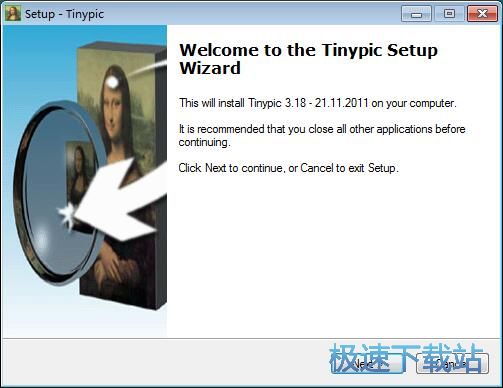
阅读软件的安装协议。阅读完之后点击I accept the agreement我接受协议必须接受协议才能继续安装软件;
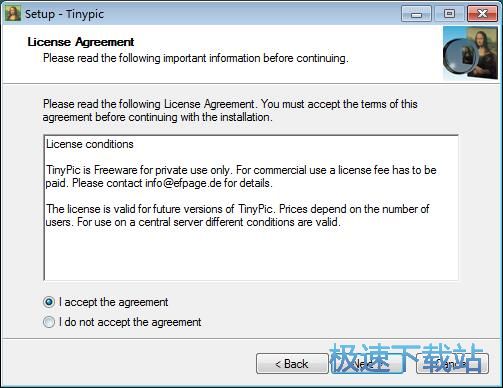
安装向导默认设置的软件默认安装路径为C:\Program Files\Tinypic。安装软件至少需要3.3MB的空闲磁盘空间。点击Browse浏览按钮可以打开文件夹浏览窗口,设置自定义软件安装路径;
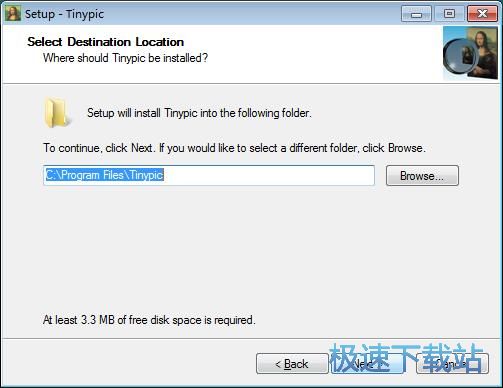
选择软件的开始菜单快捷方式在开始菜单的存放路径;
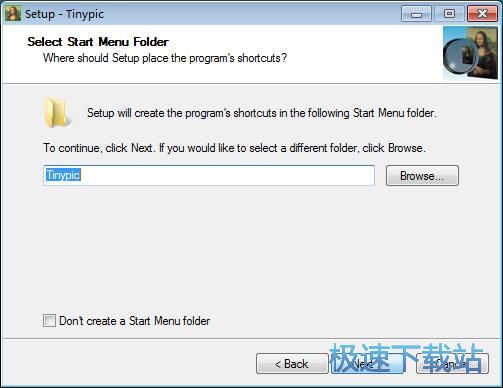
选择是否Create Icon on Desktop创建桌面图标。如果不想创建,可以取消勾选;
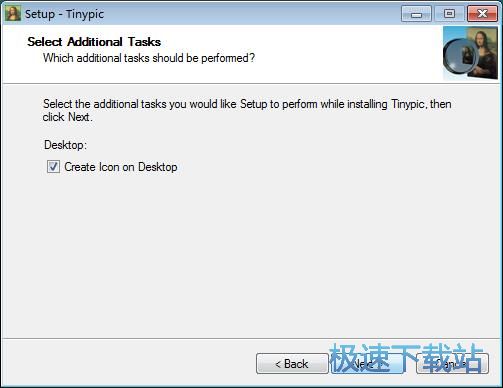
安装向导已经准备好可以开始安装软件了。点击Install安装就可以开始将软件安装到电脑中;
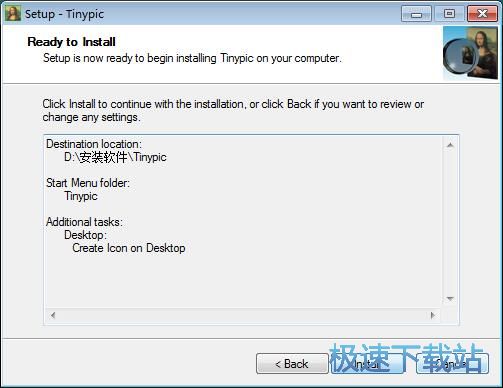
TinyPic使用教程
TinyPic是一款好用的电脑图片尺寸压缩工具。使用本软件可以轻松将电脑本地的图片文件进行尺寸压缩;
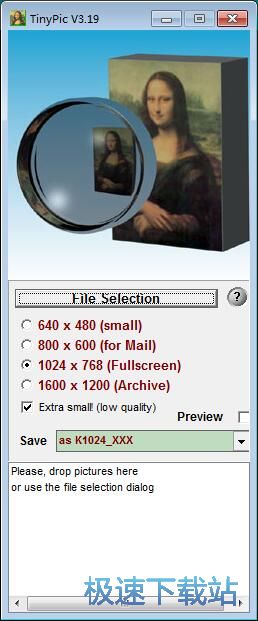
极速小编这一次就给大家演示一下怎么使用TinyPic将电脑本地的图片文件压缩成800X600的尺寸吧。首先我们要选择图片压缩的尺寸。我们可以选择640X480、800X600、1024X768、1600X1200。极速小编选择了800X600;
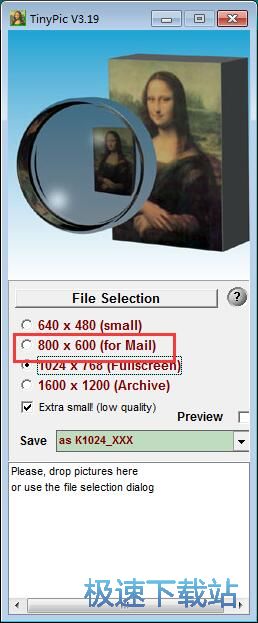
软件会默认将压缩后的图片输出到源图片文件的根目录文件夹中,我们可以设置压缩后的图片的命名方式。点击软件主界面save输入框右边的文件名选择按钮,展开文件名选择列表。极速小编选择了列表中的as K800_XXX,将压缩后的图片命名为“K800_XXX”的格式;
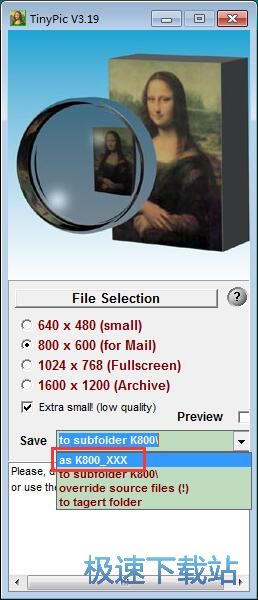
接下来我们就可以开始选择图片进行压缩了。点击软件主界面中的File Selection文件选择,打开文件浏览窗口,选择JPG图片;
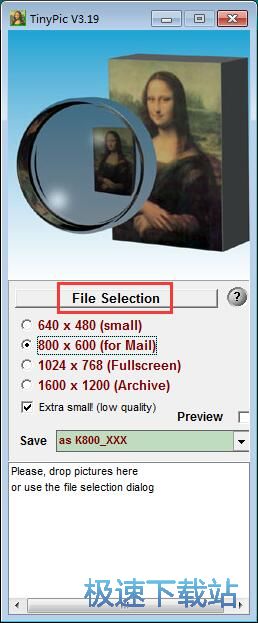
在文件浏览窗口中,根据本地JPG图片文件的保存路径,在文件夹中找到想要压缩尺寸的图片文件。中图片之后点击打开,就可以将图片文件添加到软件中,进行图片尺寸压缩;
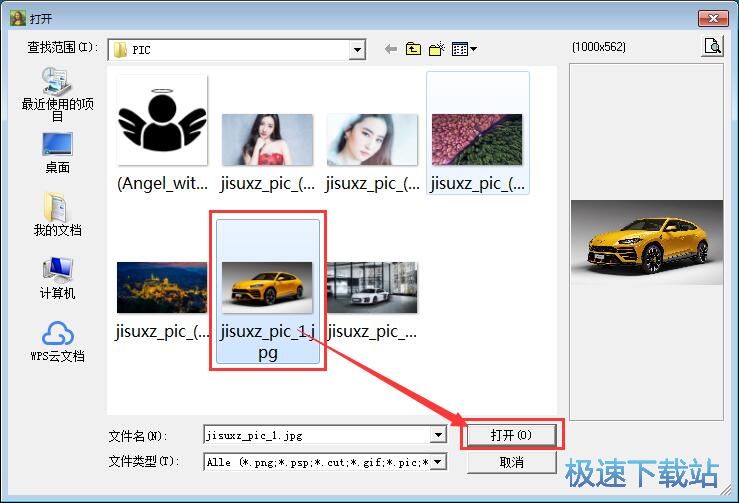
图片尺寸压缩完成,这时候软件会在主界面的图片处理任务中显示图片文件的处理结果,并输出压缩尺寸后的图片输出路径文件夹;
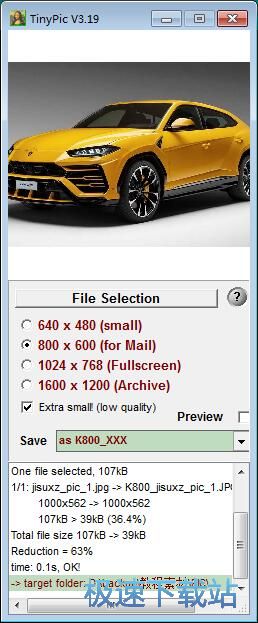
我们双击软件的任务日志界面中的图片输出路径,就可以打开对应的文件夹,查看图片尺寸压缩输出结果;
- 共 0 条评论,平均 0 分 我来说两句
- 人气英雄联盟下载官方下载
- 《英雄联盟》(简称LOL)是由美国拳头游戏(Riot Games)开发、中国大陆地区腾讯游戏代理运营的英雄对战MOBA... [立即下载]
- 好评腾讯QQ 9.1.2.25075 官方版
- 腾讯QQ是国内使用人数比较多,功能比较强大的互联网即时通讯软件。我们不仅可以使用腾讯QQ和好友进行文字对... [立即下载]