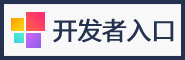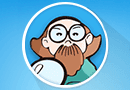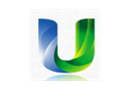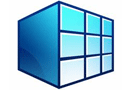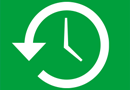U盘PE装原版Win8系统教程
时间:2019-10-16 14:38:47 作者:无名 浏览量:57
大家好,小编是个电脑控,本教程主要讲述如何用U盘PE发动装置原版Win8体系(即MSDN下载的ISO),当原体系损坏、崩溃、蓝屏黑屏或体系引导异常时,都能够运用U盘发动来修正/重装。U盘PE重装非常灵敏,能够这么说学会灵敏运用PE保护体系等于多一个撩小姐姐的技能(不管你信不信,横竖我是懂了),下面小编以微PE为演示装置最新Win8原版。

大小:128.88MB语言:简体中文
类型:硬件驱动等级:
立即下载
前期预备
原体系重要文件备份(数据无价),下载原版win8 iso映像文件,(回复关键词“Win8”可获取最新装置包下载),8G或以上容量U盘,微PE东西箱(东西不唯一,请必须运用纯洁无绑缚的东西)
制造U盘pe
1、连接一个空U盘
2、翻开pe制造东西,选择装置方式为“U盘”
3、选择好“ 待写入U盘 ”,然后点击“ 当即装置进U盘 ”,其它默许即可

图二 U盘PE装原版Win8系统教程
PS:
U盘PE装原版Win8系统教程。制造U盘格式主张选择支撑单文件大于4G的exFAT或NTFS,请注意备份U盘材料
3、这样U盘pe便顺利制造完结了(制造成功后U盘可用空间会变小)
体系装置步骤

图三 U盘PE装原版Win8系统教程
1、在下表查阅你的电脑对应的方便发动热键,重启电脑时不停点按发动热键(一般是F12、ESC),直到出现发动选择界面
(重要提醒:选择热键前,保证电脑连接着U盘)
2、在弹出的发动界面中选择U盘发动盘,如搬运工用的是金士顿U盘制造的,此步如有疑问可拍照片联系我帮忙处理
3、进入界面后翻开“CGI备份复原”
4、依次选择装置的盘(一般为C盘)和镜像文件,然后点击“履行”
PS:然后在弹出的窗口选择Win8的版别
5、选择是否保留原体系内容和自动重启,此刻可拨掉U盘
体系设置
前一步复原完结并重启后会进入体系部署进程,整个进程比较简单,具体可参阅 原版Win8体系装置
1、选择一个常用的输入法
2、选择属于自己的主题颜色(当心别被绿咯)
3、运用快速设置
4、根据工作环境来设置网络
为了加速装置速度,暂时不主张更新
5、看个人需要来进行设置
6、接下来体系会自动的装置基本运用
当进入此桌面时,证明你已成功装置好全新Win8体系
注意事项
本教程运用微PE做例子,看个人爱好来选择纯洁的PE装置东西即可,PE的技能不限于重装,还能够修正引导、从头分区、转分区等等
U盘装机助理 2.3.2016.0112 稳定版
- 软件性质:国产软件
- 授权方式:免费版
- 软件语言:简体中文
- 软件大小:552076 KB
- 下载次数:548 次
- 更新时间:2019/10/16 5:45:22
- 运行平台:WinXP,Win7...
- 软件描述:u盘装机助理从广大装机维护者的角度出发,以装机维护对pe的三大需求“... [立即下载]
软件资讯排行
- 荔枝FM成立6年引来了新的纠纷?
- 10000单司机告诉你:滴滴也存在二八定律,怎...
- 炸弹小分队玩法详解 对战小技巧汇总
- 在美柚APP上广告推行投进是怎样做的?
- 手把手教你如何用“天眼查”第一时间发掘短...
- B612——带给你童话感觉的自拍神器
- 携程网怎么抢低价机票 携程抢低价机票技巧
- 知乎里边的小技巧,把握这些你就能轻松做推...
- 如何用作业帮快速寻找答案
- 美团小技巧、你学到了吗?
最新软件资讯
- 中文汉化版-AE节点式三维粒子插件Superlumi...
- 怎么找到微信删除过的人教程
- 微信群如何升级到500人 微信群升级方法介绍...
- 微信被删除了的聊天记录怎么恢复 苹果安卓微...
- 如何实现台式机屏幕扩展?
- U盘PE装原版Win8系统教程
- Project 2019中文版软件下载和安装教程
- E海通财下载
- 如何解除防沉迷
- 小书匠编辑器使用手册
软件教程分类
更多常用电脑软件
更多同类软件专题