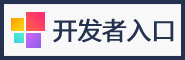新硬盘如何分区?win7系统安装新硬盘后分区教程
时间:2019-10-07 15:30:57 作者:无名 浏览量:41
新硬盘怎么分区?当我们在win7旗舰版电脑中装置了新硬盘后需求分区才干正常运用,若不分区默许状态下是没有可用磁盘给我们运用的,就会出现在设备管理器中能够看到新添硬盘,但是在计算机中却看不到可用磁盘的现象。那么新硬盘怎么分区呢?在本文中winwin7小编给我们共享下win7体系装置新硬盘后分区办法!
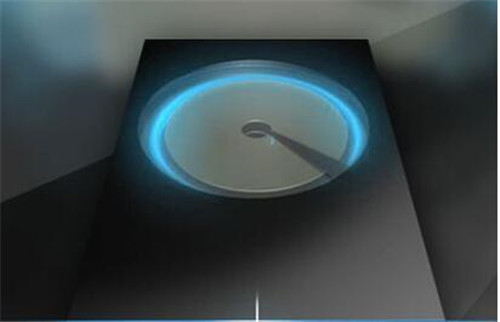
新硬盘如何分区?win7系统安装新硬盘后分区教程图1
新硬盘怎么分区?操作办法一:运用分区帮手实现硬盘分区操作它的功用比Windows自带的硬盘管理器强壮的一些,能实现调整移动硬盘上己有分区的巨细而不丢失数据。
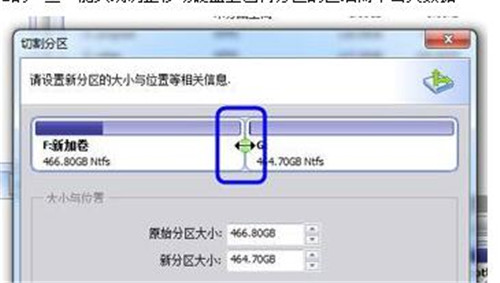
新硬盘如何分区?win7系统安装新硬盘后分区教程图2
硬盘上己创立了一个500GB的分区,您能够很方便地运用分区帮手将这个500GB的分区拆分红两个250GB的分区。这儿您能够看一下它的拆分分区的界面:
除了拆分分区之外,您还能够创立,删去,格式化分区等。您能够通过看下图学习创立分区。在下图的界面中您能够指定要创立的分区的巨细,其它保持默许设置即可。然后点击确定按钮。
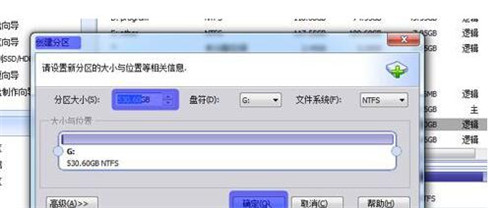
新硬盘如何分区?win7系统安装新硬盘后分区教程图3
点击“提交”使创立的分区生效,通过上述办法运用分区帮手软件即可完结分区。
新硬盘怎么分区?操作办法二:
1、首先右键单击“计算机”,然后进入“管理”,在左面栏找到“磁盘管理”即可;
2、此处列出了当时体系硬盘情况,能够看出有一个黑色的未区分区域,右键单击该区域挑选“新建简略卷”可将该区域分配为新分区,如图:
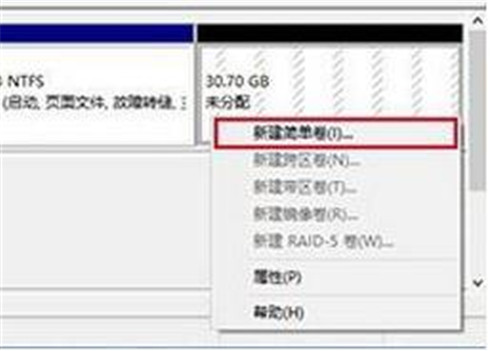
新硬盘如何分区?win7系统安装新硬盘后分区教程图4
3、给出你想区分新分区的巨细,剩下的空间量能够区分为其他分区;假如剩下空间不大,则数值不必修正,直接区分为一个分区,点击下一步即可;
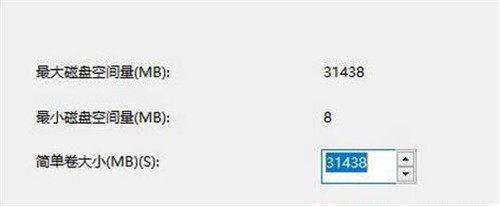
新硬盘如何分区?win7系统安装新硬盘后分区教程图5
4、然后接下来就是给该分区取名啦,自由操作,爱取什么取什么,就是在“分配以下驱动器号”后面挑选一个合适的磁盘盘符即可,然后点击下一步;
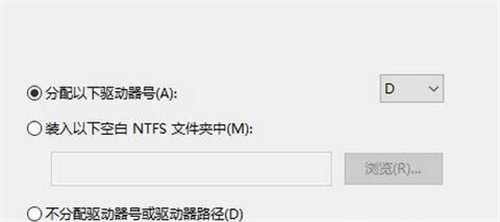
新硬盘如何分区?win7系统安装新硬盘后分区教程图6
5、挑选格式化方式,现有Windows体系默许NTFS格式,分配单元巨细也运用默许值即可,卷标为分区称号,可自定义;下面默许履行快速格式化。,如图:
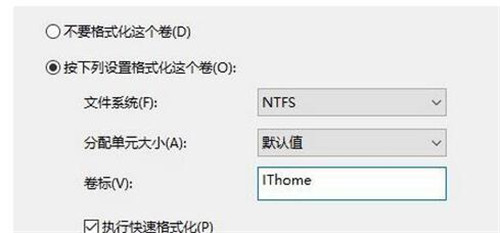
新硬盘如何分区?win7系统安装新硬盘后分区教程图7
6、检查无误后点击“完结”就能够生成新分区,如图:
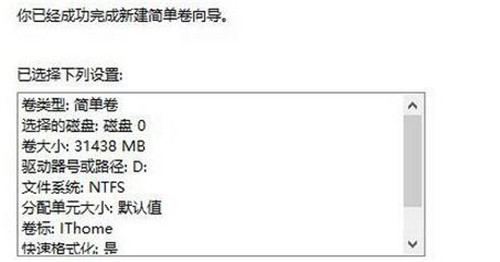
新硬盘如何分区?win7系统安装新硬盘后分区教程图8
完结分区后呢假如还有剩下的空间,我们只需按上述步骤重新进行操作即可:
相关资讯
Win7教程排行
- Win7双屏复制/双屏扩展设置教程
- Win10和win7哪个吃硬件, 对配置要求高教程
- Windows7操作系统技巧
- 文件分享更简单 自建Win 7家庭网络
- Windows7忘记登陆密码的解决方法
- Win7已经年迈,微软Window 10占据操作系统半...
- 如何在固态硬盘上安装windows7系统
- 中国力量!Windows7自我诊断与修复系统
- windows7网卡自动关闭的解决方法
- 还在为装电脑系统烦恼,win10和win7优缺点在...
最新Win7教程
- 新硬盘如何分区?win7系统安装新硬盘后分区教...
- 删除win7文件夹搜索过的记录教程
- 你的设备处于脱机状态,请使用上次在此设备...
- 安装cad2007与win7系统不兼容教程
- Win7系统彻底关闭Adobe Flash Player(中国...
- win7系统桌面数字时钟显示方法
- Win7系统中磁盘修复检查工具的使用方法以及...
- 如何在固态硬盘上安装windows7系统
- Win10和win7哪个吃硬件, 对配置要求高教程
- 十个能够帮你提高工作效率的傲游功能
系统教程分类