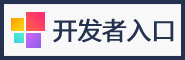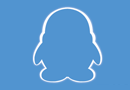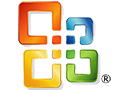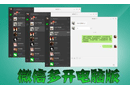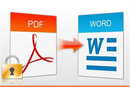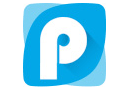Excel中无尽的空白列怎么删除
时间:2022-03-30 10:50:40 作者:无名 浏览量:52
Excel软件的使用,相信在绝大多数小伙伴们的日常生活中,都是一件在平常不过的事情了。而不管是经常使用Excel表格来处理数据内容的小伙伴,还是不经常使用Excel的小伙伴们,绝大多数小伙伴都知道,Excel表格在使用的过程中,表格的右侧和底部,一定都会出现无尽的空白行和空白列,那么此时这些空白列和空白行,对于日常表格的编辑处理工作,就会遇到一定的麻烦之处。
遇到了这一麻烦的事情后,你会怎么删除Excel表格中无尽的空白列和空白行呢?估计很多小伙伴都会觉得这件事情太过麻烦,因为量太大,所以也就放弃了挣扎。而其实,我们可以通过Excel表格中的定位空值的功能,来快速的删除表格中的空白列。那么具体如何删除呢?下面小编就来为大家介绍一下具体的方法,希望能够对大家有所帮助。

第二步,接着我们选中表格中数据最后一行的空白单元格,然后按下键盘上的【Ctrl+Shift+↓】键,此时数据内容下方的空白行单元格便可以全部选中。

第三步,然后我们按下鼠标右键,在弹出的选项中选择【删除】选项,即可删除表格下方无尽的空白行。

第四步,接着我们选中表格数据最右侧一列的空白单元格,然后按下键盘上的【Ctrl+Shift+→】键,此时数据内容右侧的空白列单元格便可以全部选中。

第五步,然后我们也是按下鼠标的邮件,在弹出的选项中选择【删除】选项,即可删除表格右侧无尽的空白列了。

以上,就是小编为大家总结的关于excel表格中删除无尽空白列和空白行的方法了,如果你在平时的表格使用过程中,也有这样的使用需求的话,那么不妨赶快跟着本文来将这个方法学到手,这样日后的表格使用便可以更加的轻松便利了呢。
相关资讯
相关软件
电脑软件教程排行
- 破解qq功能和安装教程
- 怎么将网易云音乐缓存转换为MP3文件?
- 比特精灵下载BT种子BT电影教程
- 微软VC运行库合集下载安装教程
- 土豆聊天软件Potato Chat中文设置教程
- 怎么注册Potato Chat?土豆聊天注册账号教程...
- 苏宁豆芽特色介绍及功能板块
- 浮云音频降噪软件对MP3降噪处理教程
- 英雄联盟官方助手登陆失败问题解决方法
- 蜜蜂剪辑添加视频特效教程
最新电脑软件教程
- 怎么在爱奇艺客户端玩游戏
- 夜神模拟器怎么设置智能施法
- 石墨文档怎么多人编辑
- 如何在优酷客户端下载高清电影
- 雷神加速器怎么加速手游
- 钉钉在线课堂怎么开启直播
- 爱思助手的图片去重功能怎么使用
- QQ音乐怎么删除歌单
- Excel中无尽的空白列怎么删除
- 谷歌浏览器怎么截图?
软件教程分类
更多常用电脑软件
更多同类软件专题