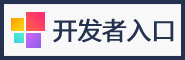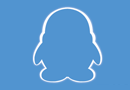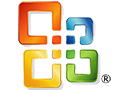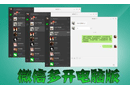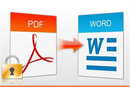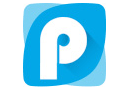PowerPoint实现文字上下颜色不同的具体步骤
时间:2022-02-16 10:51:12 作者:无名 浏览量:47
1、打开PPT文件,选择要设为上下两色的文字。
2、进入“格式”选项卡,单击“文本填充”。
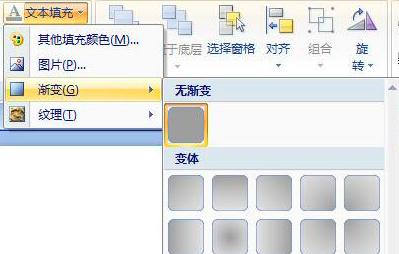
3、在显示的下拉菜单中单击“渐变”,在子菜单中单击“其他渐变”。
4、勾选“渐变填充”,方向使用“线性”,方向使用上下模。
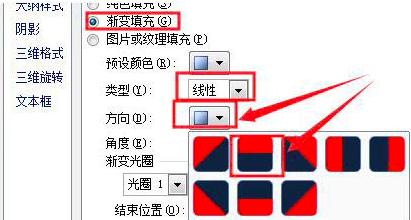
5、请设定“光圈1”的填充颜色。
6、点击渐变光圈箭头,选择“光圈2”,将光圈2设置为颜色。
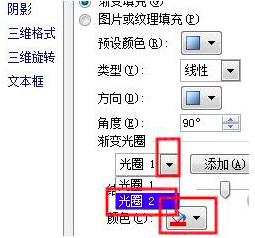
7、最后调整一个“结束位置”滑块,调整两种颜色的占有率,这样一字两色就完成了。
以上是小编说明的通过PPT实现文字上下颜色差异的具体步骤。 一起学习吧。 我相信我能帮助新用户。
WPS PowerPoint 2017.11.30 官方版
- 软件性质:国产软件
- 授权方式:共享版
- 软件语言:简体中文
- 软件大小:66644 KB
- 下载次数:158740 次
- 更新时间:2022/2/16 2:14:39
- 运行平台:WinAll...
- 软件描述:WPS Office PowerPoint,是金山公司的演示文稿软件。用户可以在... [立即下载]
相关资讯
相关软件
电脑软件教程排行
- 破解qq功能和安装教程
- 怎么将网易云音乐缓存转换为MP3文件?
- 比特精灵下载BT种子BT电影教程
- 微软VC运行库合集下载安装教程
- 土豆聊天软件Potato Chat中文设置教程
- 怎么注册Potato Chat?土豆聊天注册账号教程...
- 苏宁豆芽特色介绍及功能板块
- 浮云音频降噪软件对MP3降噪处理教程
- 英雄联盟官方助手登陆失败问题解决方法
- 蜜蜂剪辑添加视频特效教程
最新电脑软件教程
- 闪电音频剪辑软件给音频添加淡入淡出效果的...
- 如何在Excel中插入LEFT函数
- wps2019在复制时忽略隐藏的数据的教程
- Word 2013如何切换主题颜色风格
- Word 2013如何编辑插入的Excel表格
- PowerPoint实现文字上下颜色不同的具体步骤...
- photoshop制作液体胶囊图形的方法
- photoshop制作穿插效果的海报艺术字体的方法...
- Excel防止他人编辑表格中关键数据的方法
- 3Ds MAX如何使用轮廓制作样条线厚度
软件教程分类
更多常用电脑软件
更多同类软件专题