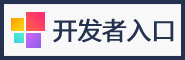Illustrator制作精美端午节海报教程
时间:2012-06-16 01:26:03 作者:不思议游戏 浏览量:338

端午节快要到了,在本文中小编为大家介绍如何使用Illustrator制作精美的端午节海报,作品主要用到文字工具、渐变、钢笔等,大家一起来看看制作方法吧。
先看看效果图:

效果图1
也是用相同的方法制作,背景换成绿色后的效果图。

效果图2
下面是制作要用到的素材:

素材1

素材2

素材3
下面是具体的制作步骤介绍:
1、打开Adobe Illustrator软件,执行菜单“文件”/“新建”,弹出新建文档对话框,设置新建文档属性,大小:A4,颜色模式:CMYK,如图1所示

2、选择工具箱中的矩形工具,在工作区中拖出一个矩形形状,如图2所示。

图2
3、在工具箱中选择设置填充工具,弹出填充编辑器,在填充编辑器设置CMYK值:在A处设置CMYK值分别为8.63%、7.45%、86.27%、0,在B处设置CMYK值分别为1.57%、37.25%、90.2%、0,如图3所示。

图3
4、选择工具箱中的矩形、椭圆工具,分别在工作区中拖出一个矩形椭圆形状,并填充白色,在属性栏中设置不透明度为81%,调整大小与位置,如图4所示。

图4
5、在工具箱中选择移动工具 ,按住键盘的Alt键不放,按鼠标左键拖出几个星星,重复的按3次,然后按快捷键Ctrl+G合并,并调整大小与位置,如图5所示。调整后的效果如图6所示。

图5

图6
6、在工具箱选择文字工具,设置为横排文字,在属性栏设置文字为华文行楷,字体大小为69.49pt,颜色为黑色,在工作区输入“端午”,然后把“午”调小点。 如图7所示。

图7
7、在工具箱选择文字工具,设置为横排文字,在属性栏设置文字为创艺繁楷体,字体大小为22.87pt,颜色为白色,在工作区输入“节”, 如图8所示。

图8
8、选择工具箱中的钢笔工具,在工作区中绘制无规则的形状,封闭路径,并在工具箱中选择设置填充工具,弹出填充红色,如图9所示。效果图如图10所示。
相关资讯
相关软件
- 怎么将网易云音乐缓存转换为MP3文件?
- 比特精灵下载BT种子BT电影教程
- 土豆聊天软件Potato Chat中文设置教程
- 怎么注册Potato Chat?土豆聊天注册账号教程...
- 浮云音频降噪软件对MP3降噪处理教程
- 英雄联盟官方助手登陆失败问题解决方法
- 蜜蜂剪辑添加视频特效教程
- 比特彗星下载BT种子电影教程
- 好图看看安装与卸载
- 豪迪QQ群发器发送好友使用方法介绍
- 生意专家教你如何做好短信营销
- 怎么使用有道云笔记APP收藏网页链接?
- 怎么在有道云笔记APP中添加文字笔记
- 怎么移除手机QQ导航栏中的QQ看点按钮?
- 怎么对PDF文档添加文字水印和图片水印?
- 批量向视频添加文字水印和图片水印教程
- APE Player播放APE音乐和转换格式教程
- 360桌面助手整理桌面图标及添加待办事项教程...
- Clavier Plus设置微信电脑版快捷键教程
- 易达精细进销存新增销售记录和商品信息教程...