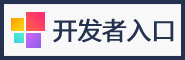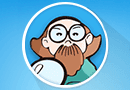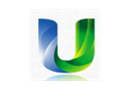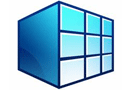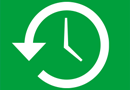CCleaner清理电脑磁盘空间的方法详细介绍
时间:2021-01-02 13:12:23 作者:无名 浏览量:54
计算机使用时间长了之后,就会出现磁盘不足的情况,所以我们就需要CCleaner这样一款,能够实现优质高效的文件清理的软件,本篇文章给大家分享的就是如何使用CCleaner清理磁盘空间,帮助大家更好的使用电脑,一起来详细了解一下吧!
使用教程:
1. 进入工具栏
打开电脑中的CCleaner软件之后,进入该软件的工具栏。在这里我们能够看到很多的功能选项,包括卸载、启动、重复文件查找、游览器插件、磁盘分析、驱动器擦除、系统还原等等。我们清理电脑可能是文件,也有可能是各种应用程序,用户根据个人使用需求进行选择即可。

2. 磁盘分析及清理
进入磁盘分析菜单栏点击“磁盘分析”,选择需要的磁盘分析的硬盘分区,然后点击“分析”按钮即可。电脑的系统盘C盘和其他自定义的磁盘,是最容易产生垃圾的,需要经常进行清理。

CCleaner使用教程图二
等待分析结束之后,我们能够看到每个硬盘中的图片、音乐、文档、视频和其他文件五大分类。这个时候我们根据占内存较大的文件,查看路径之后确认多余的文件,然后点击右键选择“删除所选文件”,确定之后就能够将其删除。同样的方法,我们可以将不需要的注册表、安装包、重复文件都删除。

CCleaner使用教程图三
3. 应用程序清理
磁盘中的垃圾文件清理之后,我们接下来清理应用程序。进入工具中的卸载界面之后,我们可以看到电脑中的所有软件,没有写在干净的程序也能够看见。选中软件之后,点击右侧界面中的“卸载”按钮即可。如果想要清理软件产生的文件和垃圾的话,可以选择点击删除按钮,清理完成之后就能够达到释放空间的目的。
4. 系统清理
在“系统”分栏当中勾选出我们需要清理的选择,依次点击“运行清理—继续”即可,建议将临时文件、内存转储和CHKDSK文件碎片、DNS缓存这三个选项都勾选上,因为这三个选项占据磁盘的内存较多,就需要进行清理。

CCleaner使用教程图四
以上就是本篇文章给大家分享的使用CCleaner对应用程序,磁盘,以及系统的清理,为电脑清理出更多可用的空间,可以让电脑使用更流畅,也能储存更多有用的文件。还想了解该软件更多的使用教程,可以在本站直接进行搜索查看哦!
CCleaner 5.53 中文版
- 软件性质:国外软件
- 授权方式:共享版
- 软件语言:简体中文
- 软件大小:14153 KB
- 下载次数:6052 次
- 更新时间:2021/1/2 5:39:14
- 运行平台:WinAll...
- 软件描述:CCleaner是一款专业的系统优化和隐私保护工具,主要用来清除Windows系... [立即下载]
相关资讯
相关软件
电脑软件教程排行
- 破解qq功能和安装教程
- 怎么将网易云音乐缓存转换为MP3文件?
- 比特精灵下载BT种子BT电影教程
- 微软VC运行库合集下载安装教程
- 土豆聊天软件Potato Chat中文设置教程
- 怎么注册Potato Chat?土豆聊天注册账号教程...
- 浮云音频降噪软件对MP3降噪处理教程
- 英雄联盟官方助手登陆失败问题解决方法
- 蜜蜂剪辑添加视频特效教程
- 比特彗星下载BT种子电影教程
最新电脑软件教程
- 360安全桌面官方下载
- 360杀毒软件功能介绍及常见问题解答
- 720图片恢复安装教程介绍
- Iduel官方下载
- Qq旋风特色及安装教程
- 阿里旺旺插件安装教程和功能介绍
- 爱数备份使用教程及软件特点
- 高品质dj音乐盒软件简介及常见问题解答
- 中国农业银行网银助手下载使用教程
- 格式工厂安装步骤及常见问题解答
软件教程分类
更多常用电脑软件
更多同类软件专题