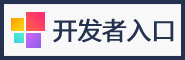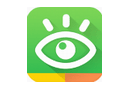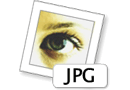AutoCAD三维建模教程之拉升、多段线、修改参数
时间:2011-12-31 08:41:09 作者:不思议游戏 浏览量:140
本系列AutoCAD三维建模教程由中国教程网AutoCAD版块为对AutoCAD三维建模感兴趣的朋友整理制作的,是专为刚开始接触AutoCAD 三维的朋友定身打造的。本教程由浅入深,循序渐进,通过对60道练习题的绘制步骤讲解、各个三维命令的使用介绍,将喜爱AutoCAD三维建模的朋友带进门。希望通过本教程的介绍,能给朋友们带来帮助。
【AutoCAD三维建模 20 】—拉升、多段线、修改参数
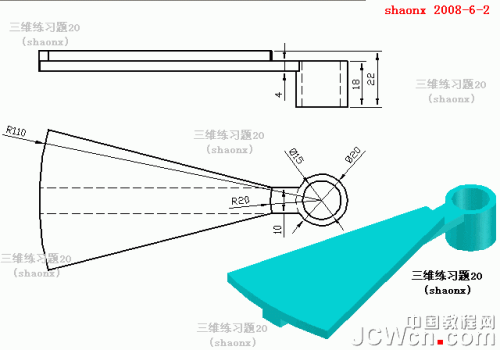
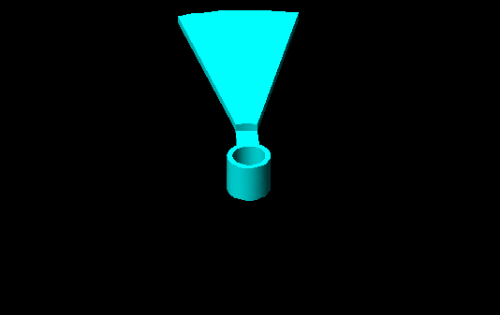
本题主要是介绍:
1、还是各种“拉升”命令的使用。
2、做闭合多段线来替代面域。
3、修改系统参数,是显示的圆更圆滑。
下面,是本习题的详细绘图步骤讲解,最后面是绘图步骤讲解的Flash动画演示:
1、打开CAD,用画圆的命令,按照俯视图的尺寸,先画4个同心圆。
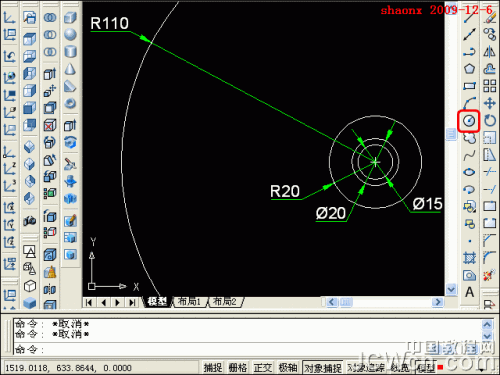
2、用“直线”命令,从圆心往左画一水平线。
再用“偏移”命令,将水平线各往上下各偏移5。
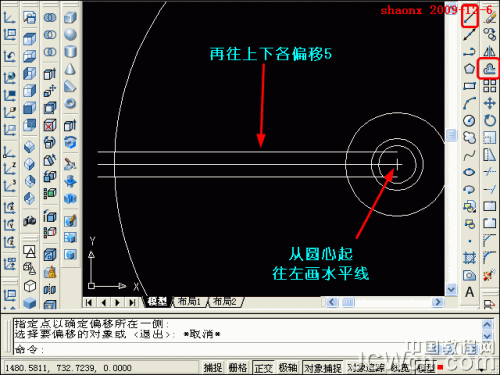
3、用“直线”命令,从圆心至2根偏移线与R20圆的交点,各画斜线,如下图所示。
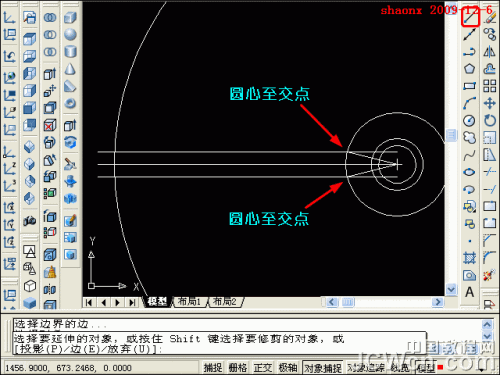
4、用“延伸”命令,将2根斜线延伸至R110的圆上。
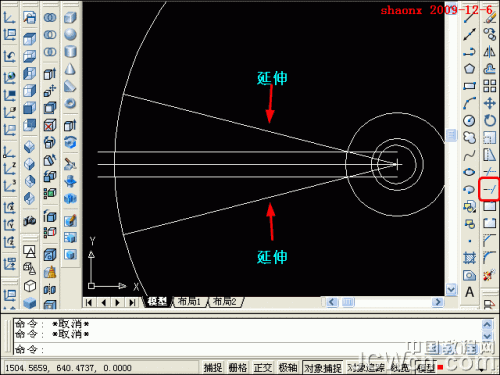
5、修剪图形,按题目的要求,修剪成如下图所示。
再将图形做成面域(或封闭的多段线),共4个部分:两个圆、两偏移线与R110及直径20之间部分、R110与R20圆弧之间的扇形部分。
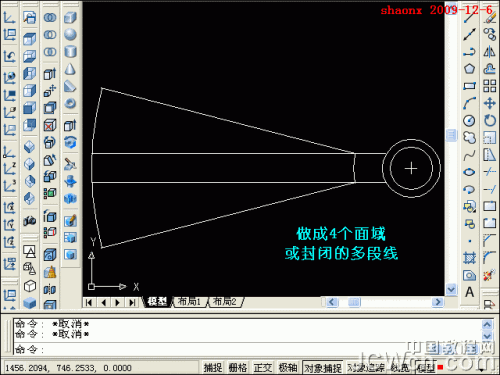
6、平面的图形完成后,点击“西南视图”的按钮,将图形转到西南视图。
用“拉伸”命令,先拉伸两个圆,注意UCS坐标的Z轴方向,从平面往下拉伸,输入-18。
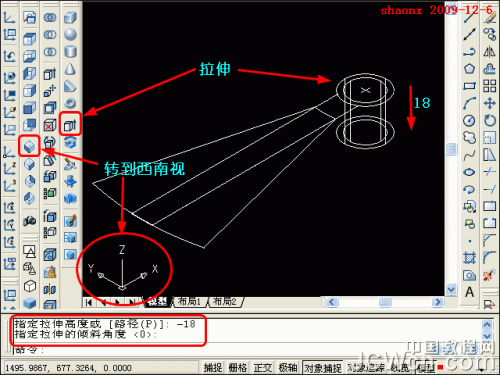
7、再拉伸偏移线之间的面域,也是从平面往下拉伸,输入-4。
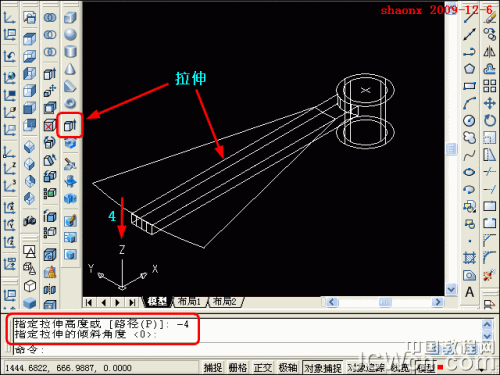
8、最后拉伸扇形部分,这次是从平面往上拉伸,因此是正值,输入4。
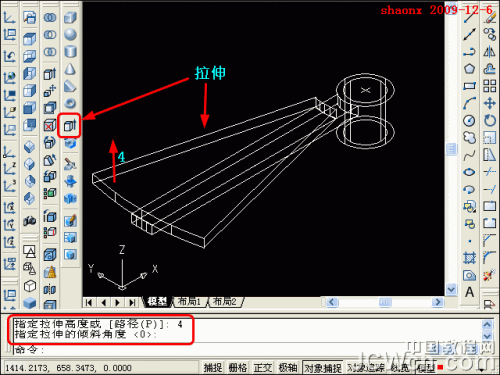
9、图形拉伸完成后,做“差集”。从3个实体中(前面的题目中已讲过,
选3个实体,可以省去再做并集的步骤),减去如下图虚线所示的小圆柱实体。
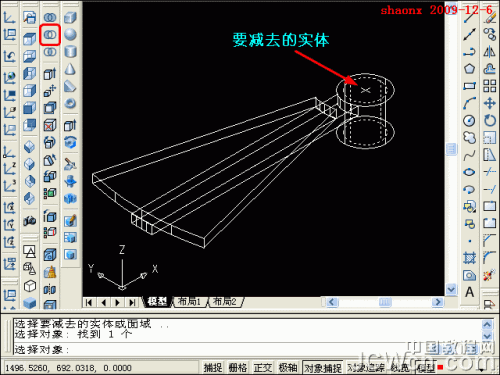
10、输入“hi”,看一下消隐图,看看是否已经完成全部的操作。
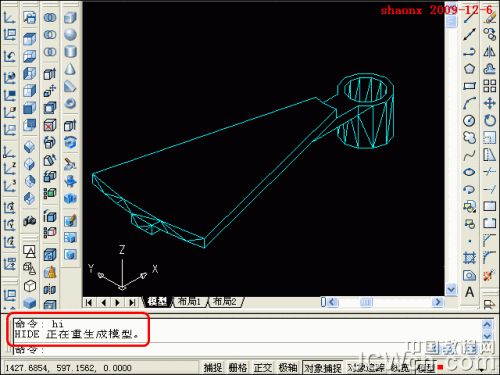
11、再看看“着色图”,发现由于本题有圆及圆弧部分,边缘就不够圆滑。
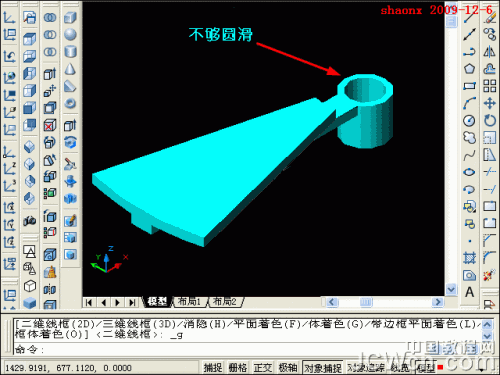
12、要使圆及圆弧部分看上去圆滑,我们可以修改系统参数,在命令行输入“facetres”的命令,来修改平滑度,平滑度的值范围是0.5-10,而默认值为0.5,我们一般只有修改到5、6左右,就基本可以满足视觉的需求。
修改后。再输入“re”,重新生成一下。
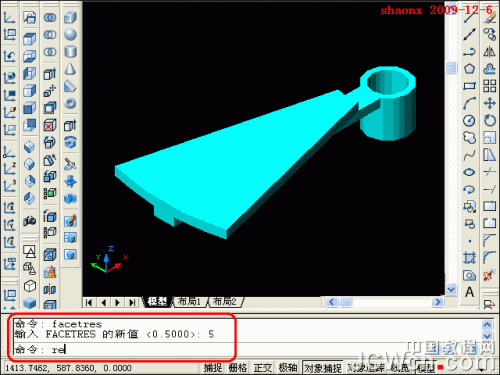
13、这回再看看效果,圆及圆弧部分是不是圆滑多了。
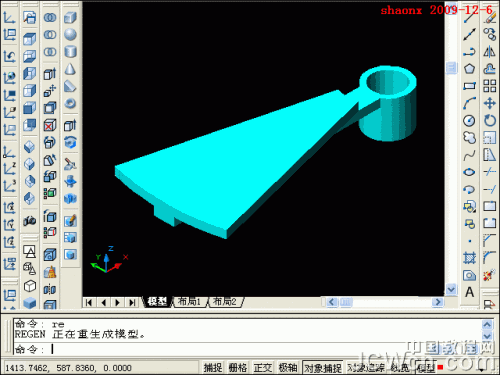
相关资讯
相关软件
- 破解qq功能和安装教程
- 怎么将网易云音乐缓存转换为MP3文件?
- 比特精灵下载BT种子BT电影教程
- 微软VC运行库合集下载安装教程
- 土豆聊天软件Potato Chat中文设置教程
- 怎么注册Potato Chat?土豆聊天注册账号教程...
- 苏宁豆芽特色介绍及功能板块
- 浮云音频降噪软件对MP3降噪处理教程
- 英雄联盟官方助手登陆失败问题解决方法
- 蜜蜂剪辑添加视频特效教程
- 神奇大图打印软件的方法介绍
- Animated Screensaver Maker制作转盘旋转教...
- Animated Screensaver Maker怎么画颜色渐变...
- Animated Screensaver Maker 动特效的实现方...
- 腾讯电脑管家如何清除电脑使用痕迹
- 海螺桌面退出方法
- 嗨格式压缩大师导出日志方法
- 嗨格式数据恢复大师如何找回删除文件
- ParkControl怎么安装破解
- HEU KMS Activator最新版本使用教程