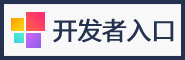Visio形状如何选择与使用?
时间:2017-09-20 13:50:30 作者:琪琪 浏览量:31
现在,不少人都在使用Visio2007这个软件。大家都知道,在Visio2007绘图中,通常需要先选择形状然后才能进行其他操作,如移动、旋转或调整形状大小。Visio2007提供了几个用于选择形状的工具。了解每个工具的使用场合可以轻松地处理形状。那么,Visio2007形状怎么选择与使用?一起来看看吧。
选择一个形状
要处理某个形状,请首先在绘图页上选择它,然后执行您的任务,例如应用格式、移动该形状、对齐它或添加文本。
单击“常用”工具栏上的指针工具,然后指向绘图页上您要选择的形状。
当指针变成四向箭头时,单击该形状。
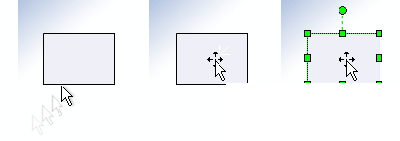
当选择该形状时,其上将显示绿色手柄。
注释 您可以拖动这些手柄,调整形状大小,这些手柄在二维形状中叫做选择手柄,在一维形状中叫做端点。形状上显示的绿色圆形叫做旋转手柄,您可以沿所需的任意方向拖动它来旋转形状。
选择多个 Visio2007形状
当您要移动许多形状或设置许多形状的格式时,您可以一次选择所有要一同处理的多个形状。使用的方法取决于多种因素:要执行的操作性质、要确定为主形状的形状以及如何在绘图中排列要选择的形状(无论这些形状在页面上是相邻的还是分散的)。
您可以使用下列任一方法选择多个形状:
使用“区域选择”工具
当您可以方便地在形状周围绘制矩形选中内容网时(该选中内容网以绿色线条表示,包含所有要选择的形状),请使用“区域选择”工具。
单击“指针”工具旁边的下箭头,然后单击“‘区域选择’工具”。
将指针置于要选择的形状上方或形状的左侧,然后进行拖动,以便在形状周围创建选中内容网。
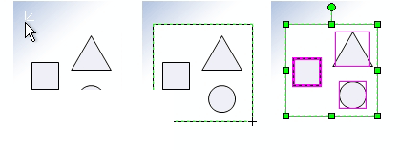
选择形状后,您会看到选择的形状周围出现绿色的选择手柄,各个形状周围显示洋红色线条。
主形状具有洋红色粗轮廓线。
使用“套索选择”工具
使用“套索选择”工具,您可以选择非矩形区域中的多个形状。
单击“指针”工具旁边的下箭头,然后单击“套索选择”工具。
将自由绘制的选中内容网拖至要选择的形状周围。
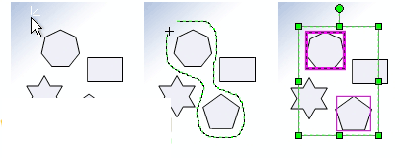
选择多个形状时,所选的形状周围会显示绿色选择手柄。
提示 默认情况下,对于“区域选择”和“套索选择”工具来说,选中内容网必须完全围住它要选中的每个形状。如果您需要更多的灵活性,则可以拓宽选中内容网,以使其中的部分形状也被选中。要执行此操作,请在“工具”菜单上单击“选项”,然后在“常规”选项卡上选中“选择区域内的部分形状”复选框。
使用“多重选择”工具
使用“多重选择”工具,可以在选择内容中添加形状。此工具可用来控制主形状的定义。
例如,如果形状彼此靠得很近,则可以单击一个形状使其作为主形状,然后单击其他形状将它们添加至选择内容中。
单击“指针”工具旁边的下箭头,然后单击“多重选择”工具。
单击要选择的每个形状。
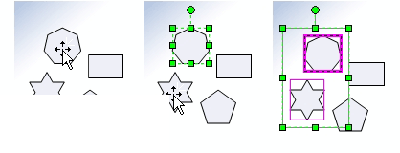
您选择的第一个形状周围是洋红色粗轮廓线,而所有其他形状周围都是洋红色细轮廓线。
注释 使用“多重选择”工具并在形状周围拖动鼠标时,指针的作用与“区域选择”工具相似。
使用 键盘快捷方式
您可以按住 Shift 或 Ctrl,同时单击形状,以便一次选择多个形状。
相关资讯
相关软件
- 怎么将网易云音乐缓存转换为MP3文件?
- 比特精灵下载BT种子BT电影教程
- 土豆聊天软件Potato Chat中文设置教程
- 怎么注册Potato Chat?土豆聊天注册账号教程...
- 浮云音频降噪软件对MP3降噪处理教程
- 英雄联盟官方助手登陆失败问题解决方法
- 蜜蜂剪辑添加视频特效教程
- 比特彗星下载BT种子电影教程
- 好图看看安装与卸载
- 豪迪QQ群发器发送好友使用方法介绍
- 生意专家教你如何做好短信营销
- 怎么使用有道云笔记APP收藏网页链接?
- 怎么在有道云笔记APP中添加文字笔记
- 怎么移除手机QQ导航栏中的QQ看点按钮?
- 怎么对PDF文档添加文字水印和图片水印?
- 批量向视频添加文字水印和图片水印教程
- APE Player播放APE音乐和转换格式教程
- 360桌面助手整理桌面图标及添加待办事项教程...
- Clavier Plus设置微信电脑版快捷键教程
- 易达精细进销存新增销售记录和商品信息教程...